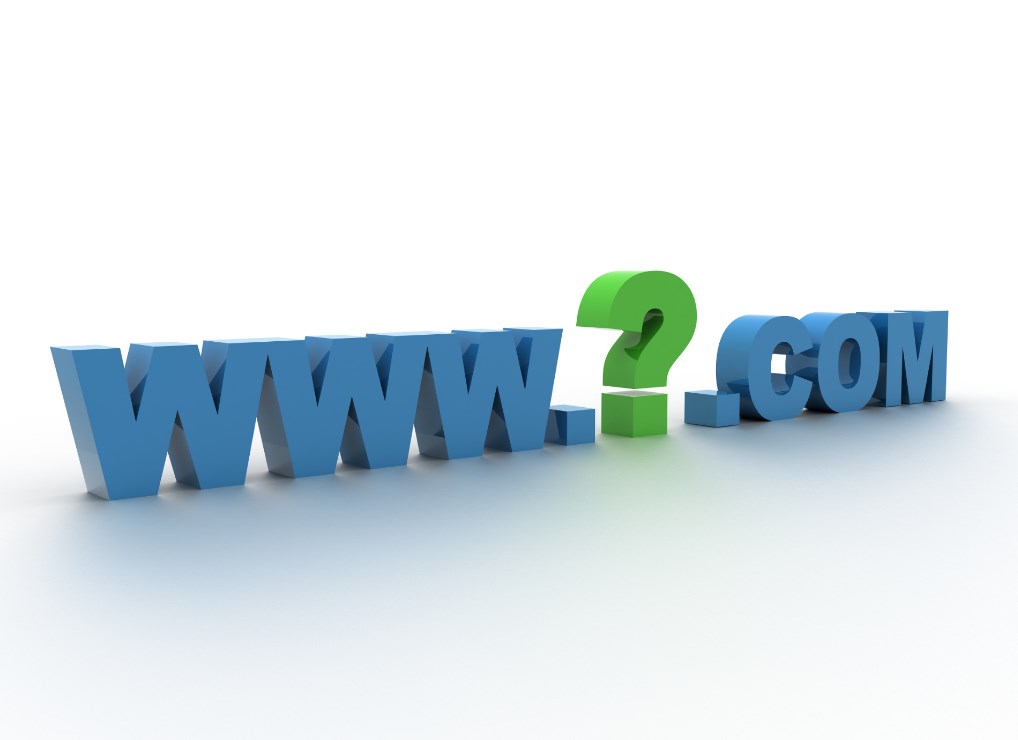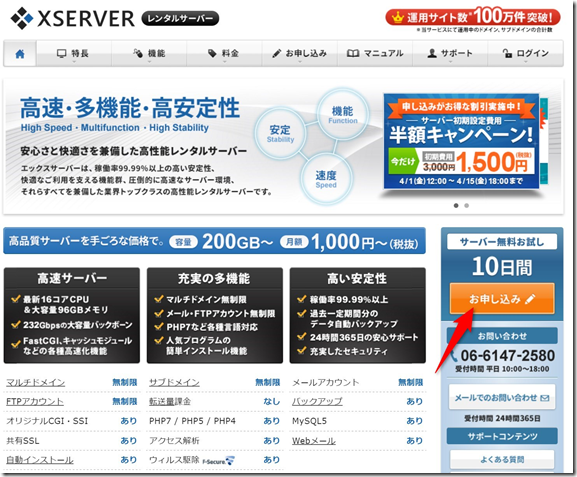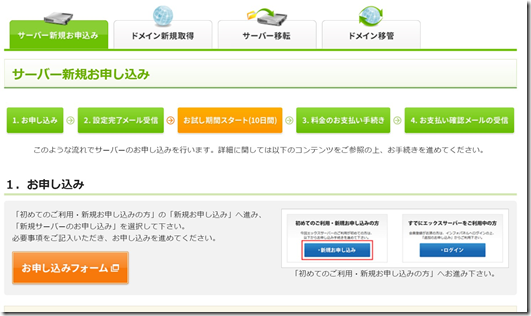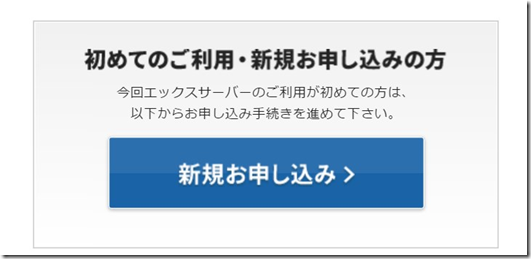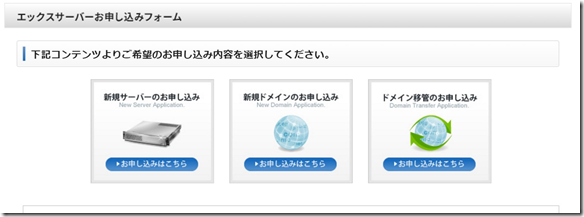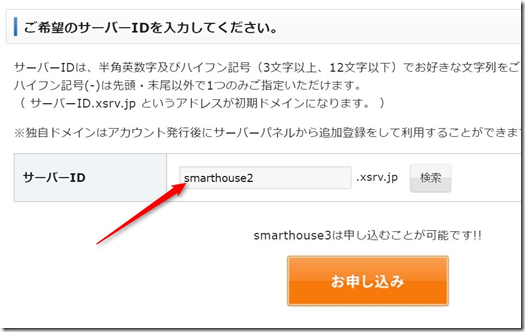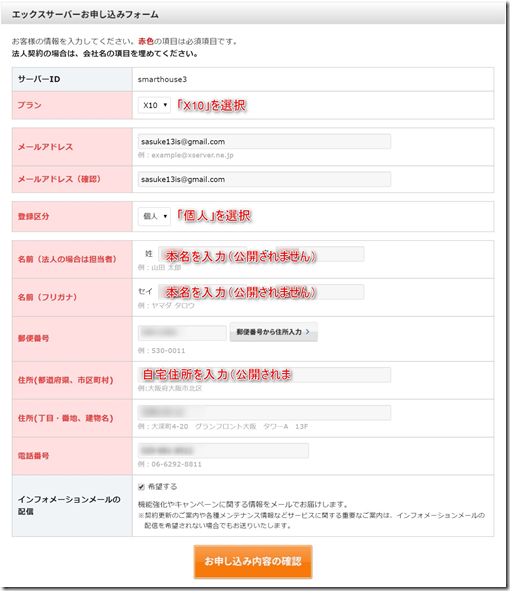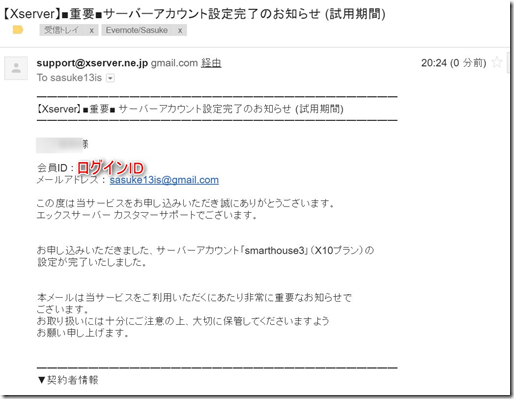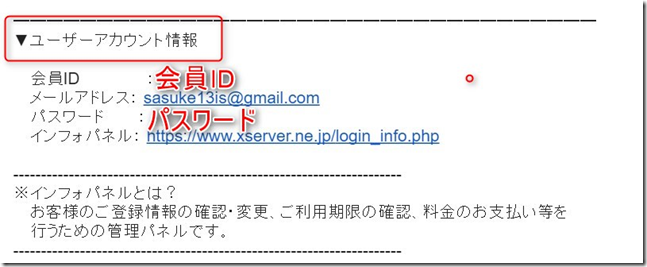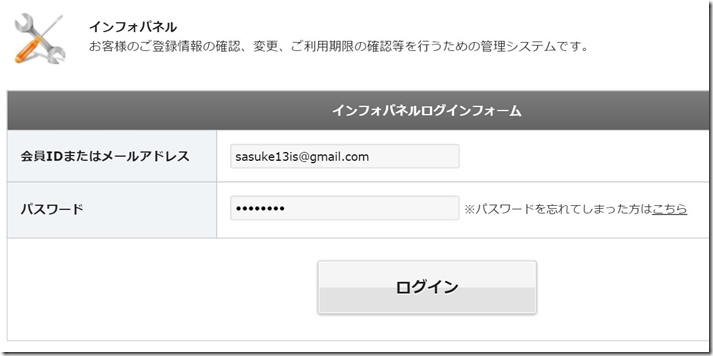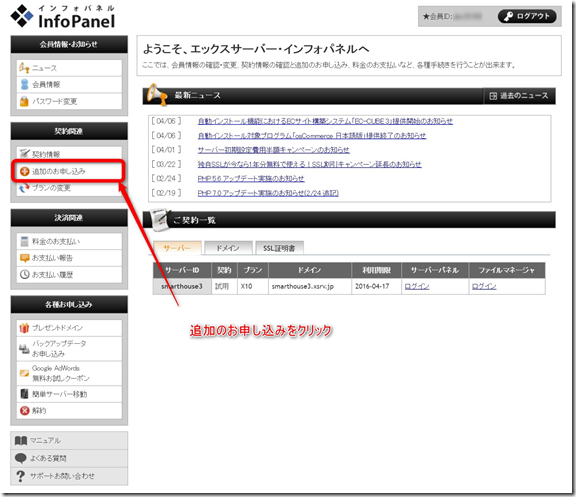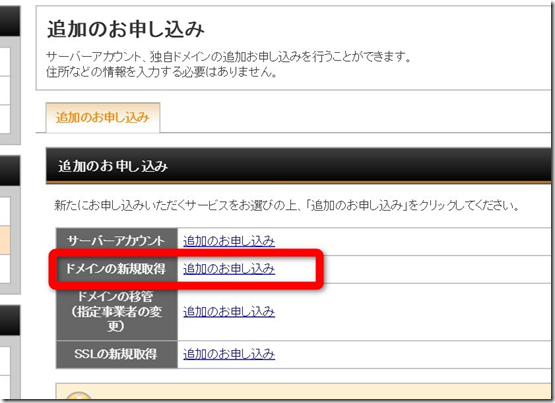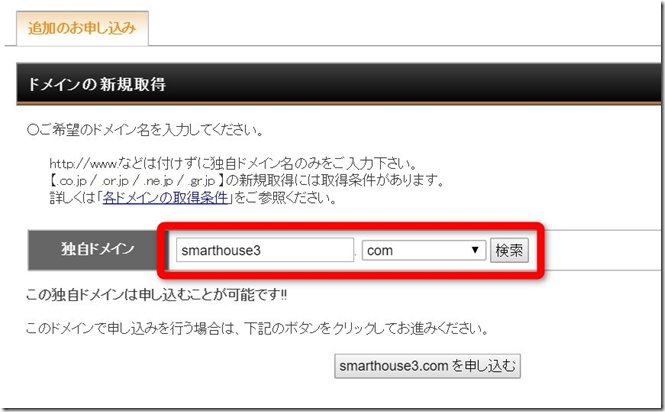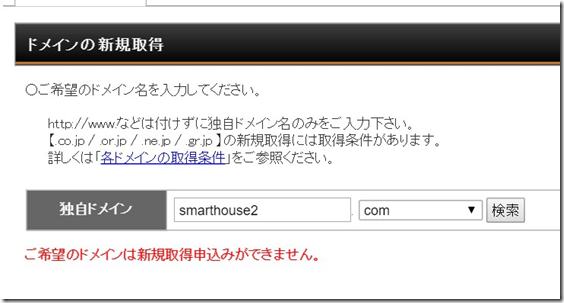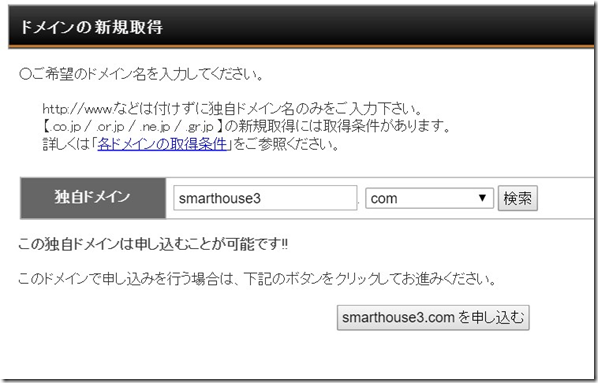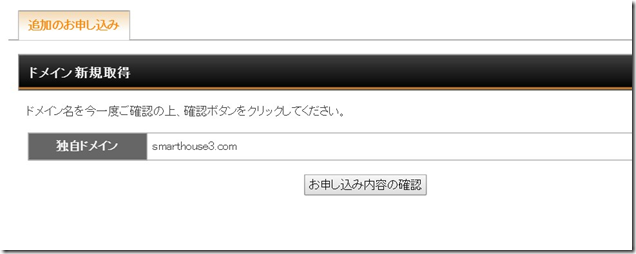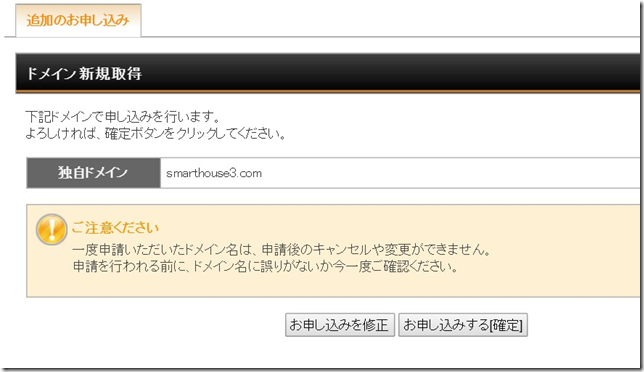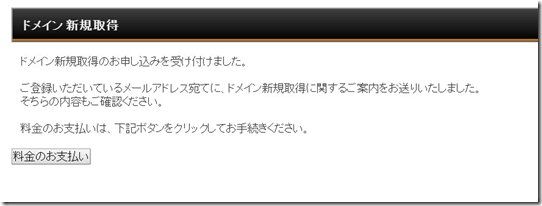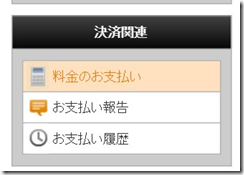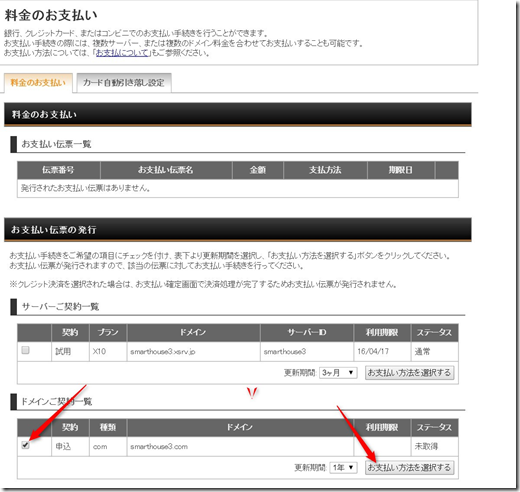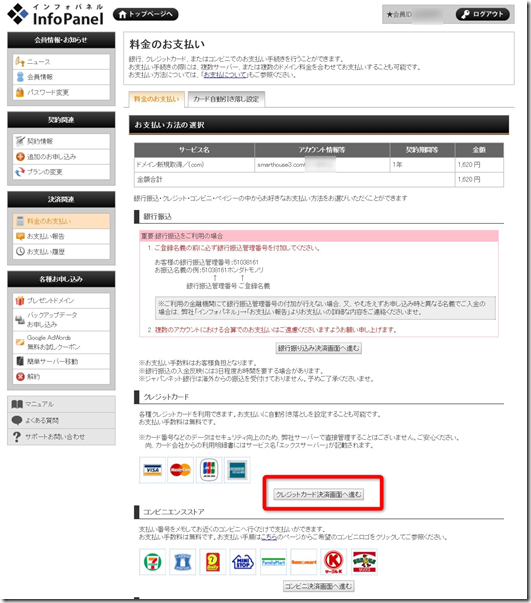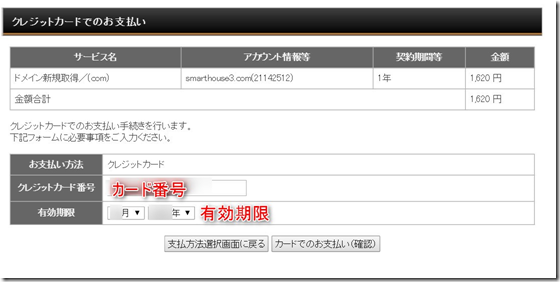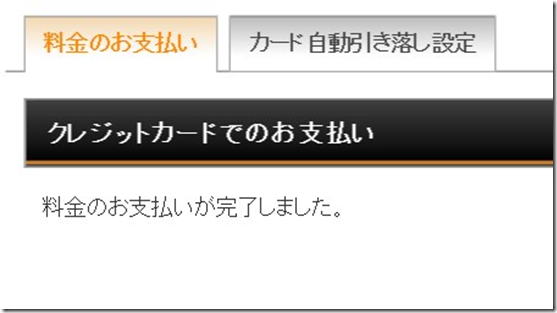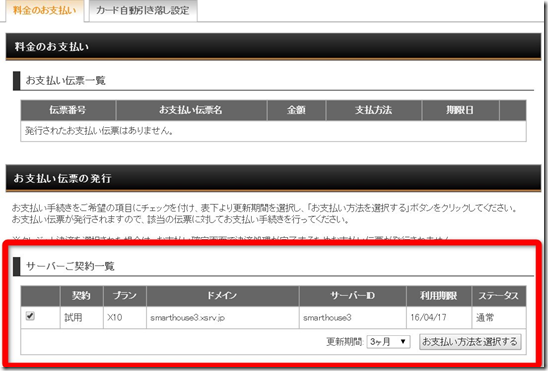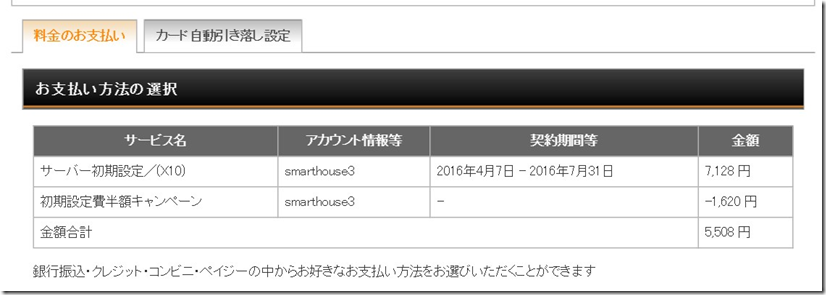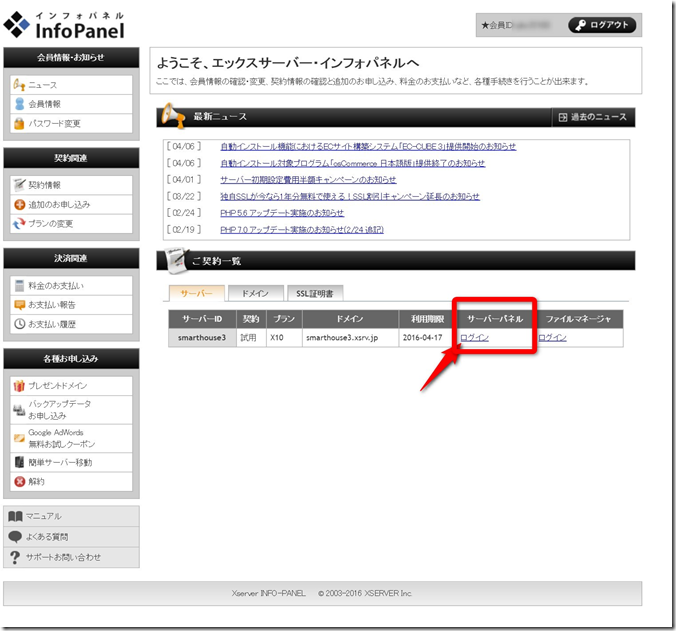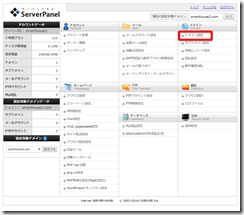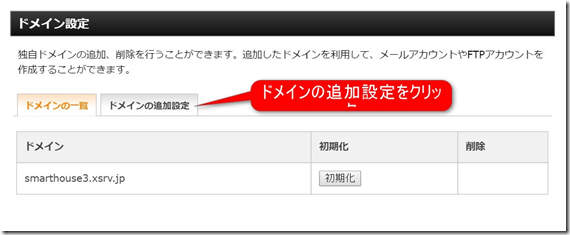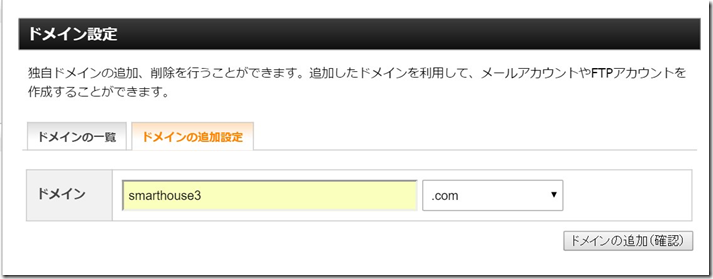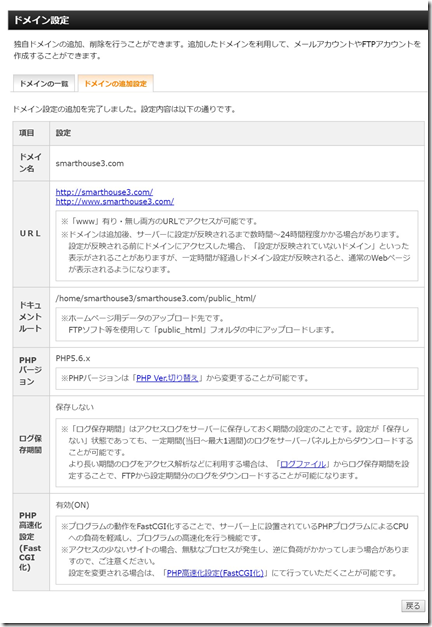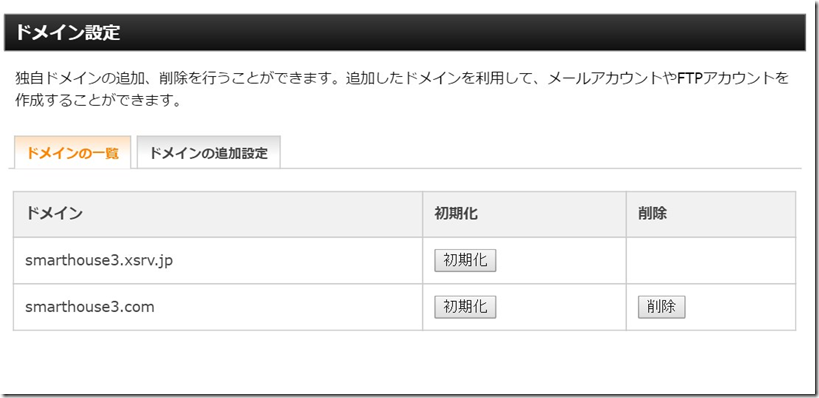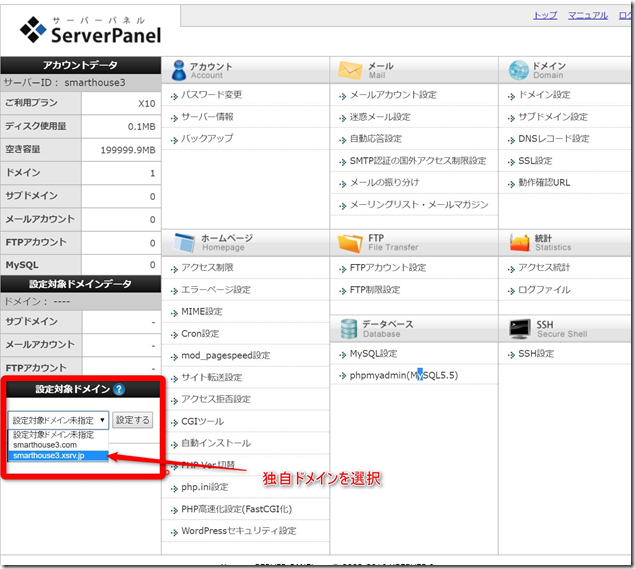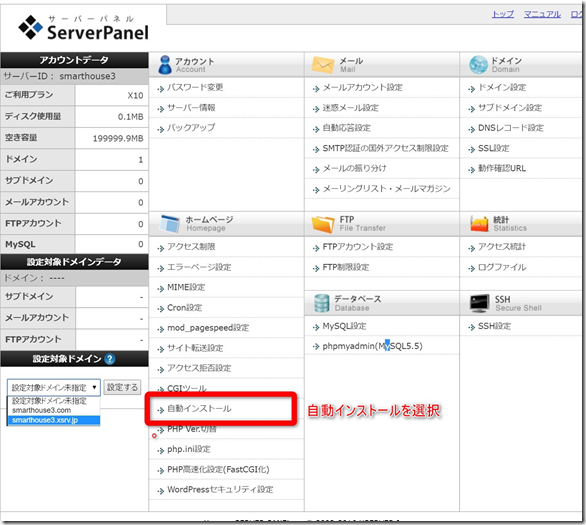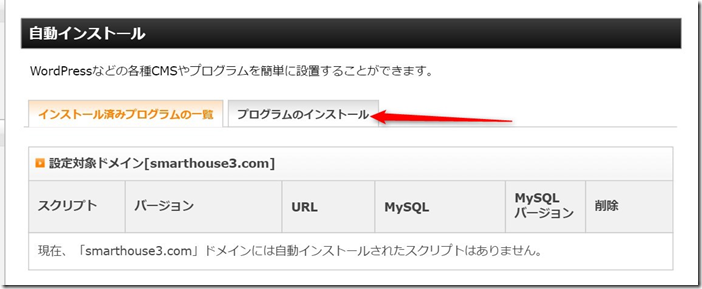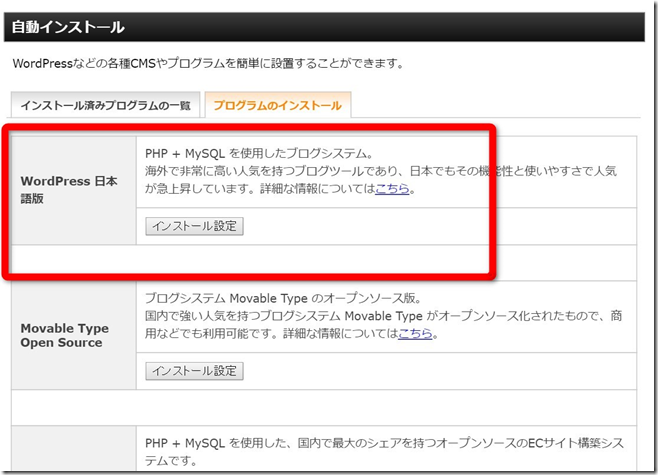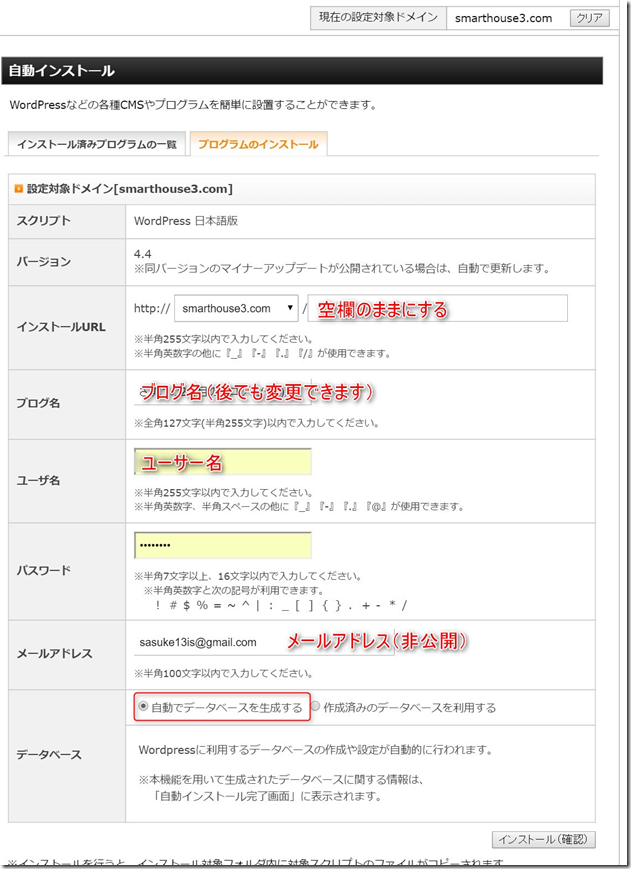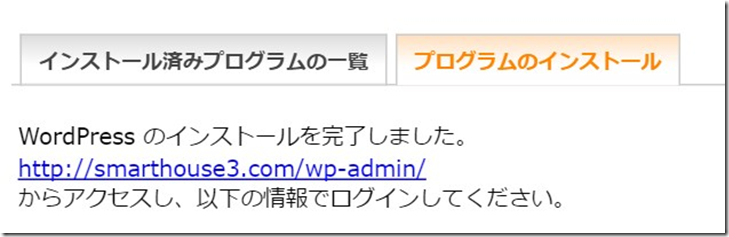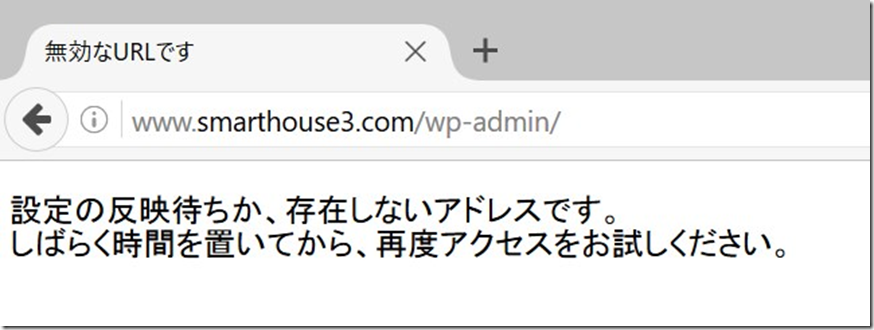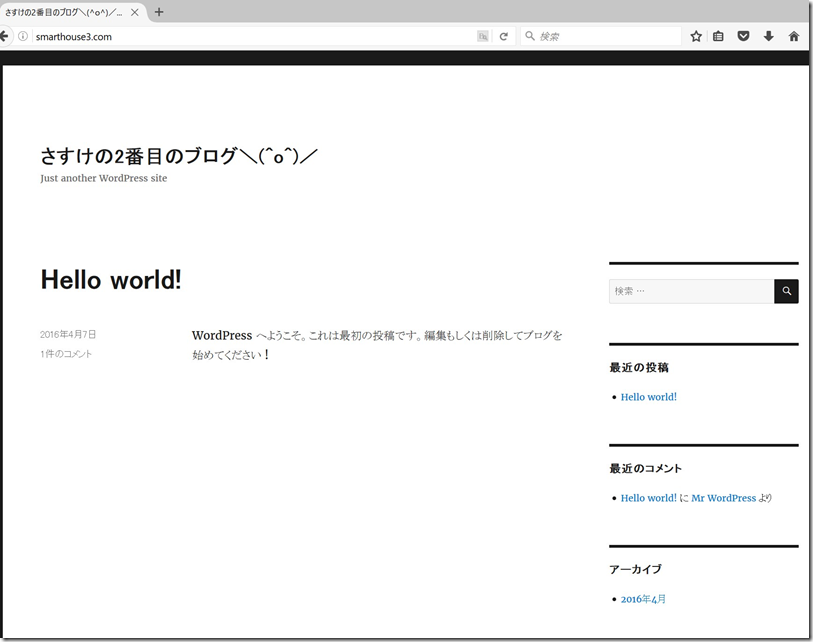こんばんは。さすけです。
今回は前回紹介したXserverを使って実際にブログを開設する手順を説明します!
この記事はシリーズ記事です。最初からお読みいただくとわかりやすくなっています^^
[kanren postid=”16″]WordPressブログを書き始める際、どのようにすれば良いか右も左も分からない状態だと、ネットで調べたり、本屋で本を買って勉強したりと色々と大変です。
このブログでは、まずは理屈はよく分からなくても、ブログを書ける状態まで持って行きます。勉強するよりまずは実際に動かしていれば知識は後からいくらでも付いてきます^^
サーバのレンタル申し込み
WordPressでブログを書くためにはレンタルサーバの契約が必要です。
まずは、こちらからエックスサーバーにアクセスしてください。
右上の「お申し込み」をクリックします。開いたページの「お申し込みフォーム」をクリックします。
通常は新規申し込みと思いますので、新規申し込みをクリックします。
利用規約、個人情報保護に関する情報が表示されますので同意をして次に進みます。
次に「新規サーバ申し込み」、「新規ドメイン申し込み」という選択肢がでますので「新規サーバの申し込み」を選択してください。ドメインの申す込みはこの後できます。
次に、サーバIDの申請画面が表示されます。サーバIDは仮の名前であり外部に公開されるものではないので、あまり深く考えなくて大丈夫です。入力したサーバIDを検索して他の人が使っていなければそのまま「お申し込み」をクリックします。
次にサーバの種類と個人情報を入力する画面が表示されます。
プランは「X10」という一番安いプランで十分ですのでX10を選んでください。
メールアドレスや個人名、住所は公開されませんので本名と自宅住所を入力してください。
「お申し込み内容の確認」をクリックすると確認画面が表示されますので、内容を確認して「確認」ボタンを押してください。
以上で申し込みは完了です。
上記で登録したメールアドレスを確認してください。
下記の通り、申し込みが完了した旨のメールが届いているはずです。
以上でXSERVERの契約は完了です。
新規ドメインの取得
インフォパネルへのログイン
先ほどXSERVERから受け取ったメールの下の方に、「ユーザーアカウント情報」という記載があるので確認して下さい。
ここに会員IDとパスワードが記載されていますので、これを使ってXSERERにログインします。
XSERVERへのログインは「インフォパネル」と書かれた横に記載されたURL「https://www.xserver.ne.jp/login_info.php」にアクセスして行います。
インフォパネルのURLにアクセスすると下記のようにログイン画面が出てきますので、登録メールアドレスまたは会員IDとメールに記載されたパスワードを入力します。
すると、下記のようなインフォパネルが開きますので、このインフォパネルから新規ドメインの取得を行います。
追加申し込みによる独自ドメインの取得
インフォパネルにログインすると下記のような画面が開くので、画面左側にある「追加のお申し込み」を選択してください。
クリックすると利用規約等が表示されるので、内容を理解した上で「同意」をクリックしてください。
選択肢が出てくるので「ドメインの新規取得」の横にある追加のお申し込みというリンクをクリックしてください。
すると、下記のように独自ドメインの取得画面がでてきます。
ここは非常に重要ですので慎重に!!
上記の独自ドメインに自分が取得したいドメイン名を記入します。
ドメインは
smarhouse2.com
のように、「.(ドット)」で前部分と後ろ部分に区切られています。
ここで取得するドメインがブログの名前になります。
後ろの部分は「.com」のままにします。他に「.co.jp」などもありますが、これは企業などの法人向けですので個人では取得できません。また、取得に要する年額も高いです。
重要なのは、「smarthouse2」の部分になります。
どんな名前を付ければ良いの?
ここで、独自ドメインと一言で言っても、どんな名前を付ければ良いの?と悩まれてしまう方もいらっしゃると思います。
良いドメインは「短く」かつ「ブログの内容(雰囲気)」が良いドメインです。
覚えてもらいやすいことも重要ですが、URLを暗記してアクセスする人は少ないと思うので、覚えやすさはあまり重視しなくても良いかと思います。
私のブログであれば、家づくりをテーマとして、太陽光やデータの測定の話を多く書きたいと思ったので最近流行の「スマートハウス」をドメイン名にしました。
しかし、「smarthouse.com」というドメインは既に取得されてしまっていたため、「smarthouse2.com」というドメインを取得しました。
ドメイン名は一度使い始めると簡単に変えることはできないものですので、ある程度気にいった名前を選んでください。
気にいったドメイン名が決まったら「検索」をクリックしてください。
既に誰かが使用しているドメインの場合、下記のように「ご希望のドメインは新規取得申し込みができません」と表示されてしまい取得することができません。
数値を加えるなどして取得可能なドメインを探してください。
取得可能なドメインの場合は、下記のように申し込みボタンがあらわれますのでボタンをクリックして申し込みを行ってください。
申し込みボタンをクリックすると、確認画面が表示されます。ここでもう一度ドメイン名を見直して下さい。
スペルミスはありませんか?申し込みを確定するとスペルミスがあっても修正することはできなくなります。
ここでは「smarthouse3.com」というドメインを取得することにしました。
問題がなければ確認ボタンをクリックして申し込みを完了してください。するともう一度確認画面が表示されます^^;
問題がなければ確定をして下さい。
続いて料金の支払いボタンが表示されます。
XSERVERではサーバ利用料金は10日間の試用期間が設けられているため、試用が可能ですが、独自ドメインの利用にはすぐに支払が必要となっています。
そのため、独自ドメイン利用料(1620円)だけはすぐに支払う必要があります。
試用プランでもWordpress自体は構築できますが、実際に本番環境を運用する独自ドメインに移行した場合、改めてWordpressの設定をしなければならなくなるため、1620円だけは支払って下さい。
10日後にサーバ利用料を別途支払うのも面倒だという場合はここでサーバ利用料も支払ってしまっても良いかと思います。
サーバ利用料金の支払い
ドメイン利用料の支払い
「利用料の支払い」ボタンをクリックすると支払手続きに進みます。インフォパネルからであれば、
インフォパネルの左側の「決済関連」→「料金のお支払い」から支払が可能です。
料金の支払い画面は下記のようになっています。支払をするドメインの左側にあるチェックボックスにチェックを入れて「お支払い方法を選択する」をクリックしてください。更新期間は何年を選んでも年額1620円ですからまずは1年で良いかと思います。
次に下記の支払画面が出てきます。金額が「1620円」となっていることを確認して、支払方法を選択します。
支払方法は銀行振り込みなどもありますが、手間もかからないためクレジットカード払いががお勧めです。
クレジットカード決済に進み、カード番号と有効期限を入力して、「カードでお支払い」をクリックします。
確認画面が出ますので内容を確認して「カードでのお支払い(確定)」をクリックして下さい。
少し時間がかかりますが、
と表示されたら料金の支払いが完了です。
サーバ利用料も支払う場合には、そのままインフォパネルの左側の「決済関連」→「料金のお支払い」からサーバ利用料の支払いを行います。
ドメインの場合と同様、サーバ契約の一覧からサーバを選択してチェックボックスにチェックを入れて、支払ボタンを押します。
初めてのレンタルサーバで費用面の不安もあると思うのでまずは3ヶ月で契約してみるのが良いかも知れません。
支払に進むと上記のように、3ヶ月間後の月末までの日割り計算した金額に初期費用3240円を加えた額が表示され、そこから初期費用半額キャンペーン分1620円が差し引かれた合計額が示されます。
上記の場合は5508円となります。初期費用は初回だけですから、その後は1ヶ月1080円でレンタルできるので、3ヶ月で3240円の支払いとなります。
クレジットカードでの支払方法は独自ドメインの場合と同様ですので省略します。
以上でサーバの契約関連は完了です\(^o^)/
サーバの設定
独自ドメインをサーバに設定する
続いてサーバの設定を行います。現時点ではドメインは取得できましたが、サーバと独自ドメインが紐付いていません。
これを行うためには、再びインフォパネルのトップページに戻ります。
インフォパネルトップページの一覧に下記のようにサーバが1つ見えているかと思います。あれ?今作った独自ドメインが表示されていないけど?と思われるかもしれませんが、ここに表示されているのはサーバですので独自ドメインは後から選択するので問題ありません。「サーバパネル」の「ログイン」をクリックして下さい。
サーバパネルにログインすると、下記のような画面が開きます。右側に「ドメイン」と書かれた下に「ドメイン設定」という項目がありますのでこれをクリックします。
以下のようにまだ独自ドメインは一覧に表示されていませんから、「ドメインの追加設定」というタブをクリックします。
すると下記のようにドメイン名を入れる画面が出てきますので、先ほど取得した独自ドメイン名を入力して下さい。
確認画面が出てきますので、確認してドメインの追加を行って下さい。すると下記のようになにやら出てきますが、まだWordpress等をインストールしていないのでアクセスしても設定待ちの画面になってしまいます。
「ドメインの一覧」タブをクリックすると下記のように独自ドメインが設定されていることが確認できます。
以上でドメイン設定は完了です!続いて独自ドメインにWordpressをインストールしていきます\(^o^)/
WordPressのインストール
サーバパネルから独自ドメインサーバを選択
サーバパネルに戻ってWordpressをインストールしていきます。
サーバパネルの左下にある「設定対象ドメイン」のプルダウンメニューから独自ドメインを選択して「設定」をクリックして下さい。
これをしておかないとせっかくインストールしたWordpressが使えないので注意して下さい。
次に、サーバパネル内の「自動インストール」を選択して下さい。
下記のような画面が開きますので「プログラムのインストール」タブをクリックして下さい。
すると、自動インストール可能なたくさんのプログラムが表示威されますが、あまり考えずに一番上の「Wordpress 日本語版」の「インストール設定」ボタンをクリックして下さい。
WordPressのインストール設定
インストール設定をクリックするとWordpressのインストール設定が表示されます。
下記の通り、設定して下さい。URLの右側は空欄のままにして下さい。
ブログ名は決まっていればブログのタイトルを入れて下さい。これは後からでも変更できます。
その他ユーザー名、パスワード、メールアドレスを入力して下さい。
データベースの項目は初期設定のまま「自動でデータベースを生成する」を選択して下さい。
以上の入力がおわったら「インストール(確認)」をクリックして下さい。次に確認画面が表示されデータベースのパスワードなどが表示されますからこれを印刷しておくなどしておくと良いかと思います。
確認が終わったらインストールを実行して下さい。
インストールが終わったのにサイトが見れない!
インストールが完了すると下記のようにインストール完了となります。
上記のアドレスにアクセスすると、下記のように「設定の反映待ちか、存在しないアドレスです」と表示される方が多いかと思います。これは問題ありませんので安心して下さい^^
インターネットでは独自ドメインを取得してもすぐに使えるようにはならないのです。通常は1日程度で使用可能な状態になります。早ければ数時間で使用可能になりますが、遅い場合は最大72時間程度かかってしまうこともあります。ここで一旦休憩を取って翌日確認をしていただくのが良いかと思います。インターネットはその仕組み上、独自ドメインを取得した後、そのドメインを世界中のサーバに「この名前のサーバはどこそこにあるよ!」と言う情報を伝えることでドメインを伝達しています。そのため、どうしても時間がかかってしまうことがあります。
サイトにアクセスしてみる
しばらく時間が経ってから指定されたURLにアクセスしてみて下さい。
私が取得したドメイン「smarthouse3.com」の場合、このURL(http://smarthouse3.com/)に対してアクセスしてみると下記のように表示されるかと思います!
なんだかこざっぱりした画面で、せっかくWordpressにしたのにこんなデザインは嫌だ!と思われた方も大丈夫です。この後デザインの修正方法も説明していきます!
今回は、独自ドメインの取得からWordpressのインストールまでを説明してきました!
それでは、Wodpressの初期設定をしていきます!続きは以下からどうぞ\(^o^)/
[kanren postid=”245″]